更新时间:2022-11-18 13:47:05 来源:赢咖4 浏览638次
相信大家对Eclipse的使用已经有所了解,Eclipse是最流行的Java 应用程序开发IDE 。为了有效地使用eclipse,我们必须熟悉Eclipse IDE的工作台、概念和组件。在继续本节之前,我们将了解什么是 Java 中的 eclipse、eclipse 平台概述以及如何使用 eclipse for Java。
2001 年,IBM 成立了一个联盟来支持 Eclipse IDE的开发。2004 年,它成为Eclipse 基金会,其主要愿景是在供应商自然环境中指导、实施和共享开源(其源代码在许可下发布的软件)Eclipse 项目的开发。它是一个开源集成开发环境(IDE)。它是用Java编写的。它用于开发 Java 应用程序(Java SE 和 Java EE)。它还用于开发其他语言的应用程序,例如C、C++、 PHY 、Python、Perl,以及其他借助可扩展插件的 Web 项目。我们可以在不同的平台上运行它,例如Windows、Linux和 macOS 。目前,它是广泛用于开发 Java 应用程序的 IDE。
它本身被构造为一个子系统,因为它实现了一个或多个插件。这些子系统构建在小型运行时引擎或系统之上。运行时引擎基于Equinox。它是 OSGi 核心框架规范的一个实现。它允许 eclipse 与其他编程语言、排版语言(如LaTeX)和网络应用程序(如数据库管理系统)一起使用。
下图展示了eclipse的简化架构。
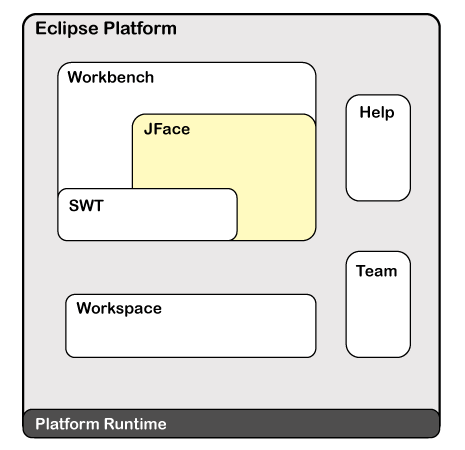
Eclipse Foundation 有着悠久的发展历史,因为它已经发布了很多版本。它的版本使用天文学名称,如Juno、neon、Kepler、Oxygen、Photon、Mars等,最新版本使用命名方案,即年月格式,如20219-20。我们建议您下载并安装最新版本的 Eclipse IDE,即 Eclipse 2020-06。
在转向 eclipse IDE 之前,让我们先了解一下 IDE 中的一些关键概念和组件。
工作台
在eclipse中,workbench(桌面开发环境)是IDE的窗口实例。它由一个或多个实现无缝工具集成的视角组成,并为工作空间资源的创建、导航和管理提供了一个通用范例。此外,观点由editors和views组成。它允许我们同时为项目打开多个工作台窗口。请记住,所有工作台都使用相同的工作区。以下窗口显示了 Eclipse 工作台。
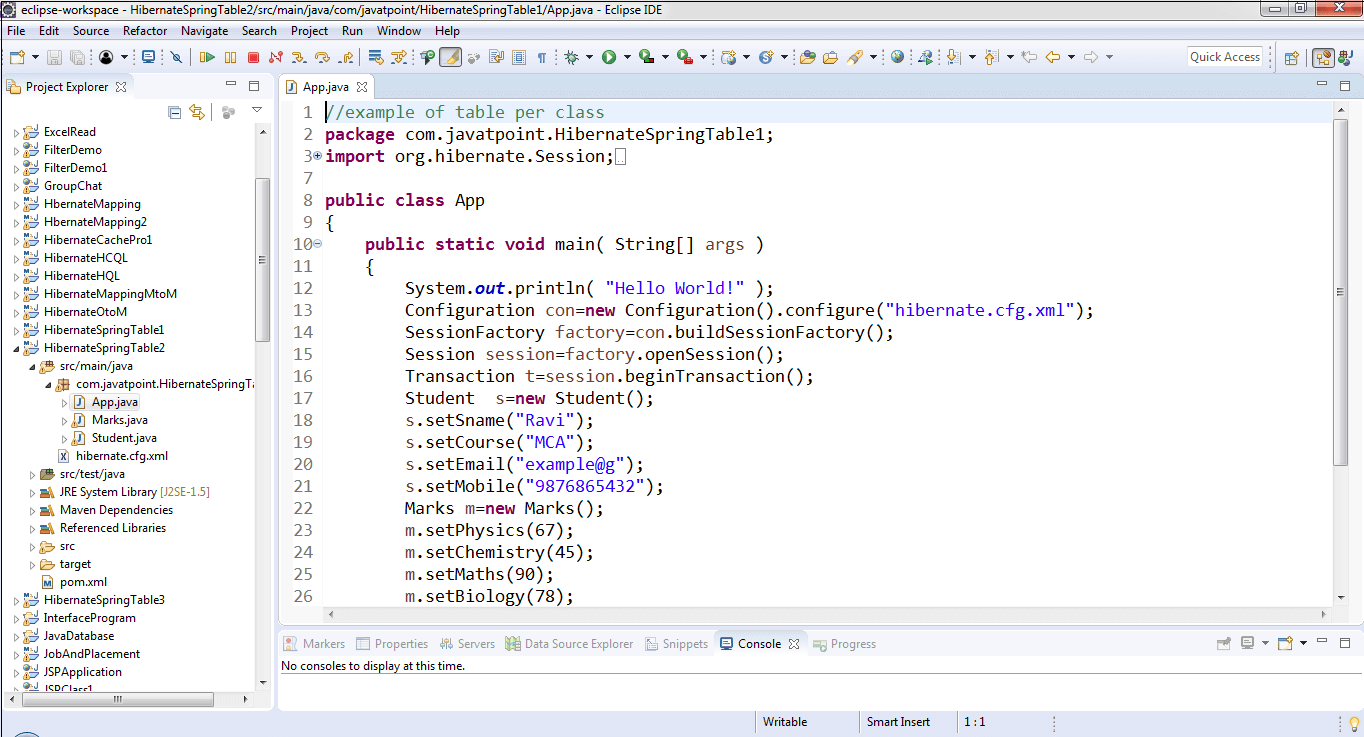
工作区
在 IDE 中,工作空间是存储项目的目录或文件夹。在启动 IDE 之前,我们必须选择工作区。如果需要,IDE 允许我们创建多个工作区。我们还可以在不关闭应用程序的情况下在 IDE 之间切换。工作空间的优势在于它允许我们一次处理多个项目。Eclipse 将每个工作区首选项分别存储在位于工作区根目录中的.metadata目录中。
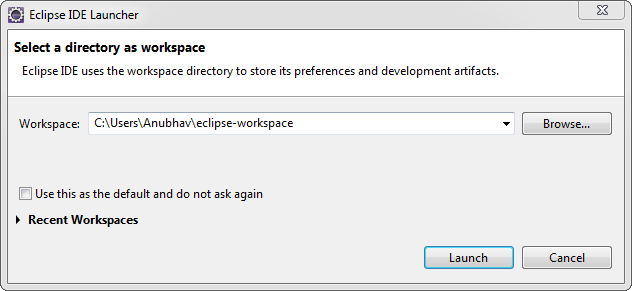
观点
透视图提供了帮助程序员完成工作和任务的初始布局。每个透视图提供不同的视图集和编辑器。
我们可以通过点击Windows 菜单 -> Perspective -> Open Perspective 打开透视图。
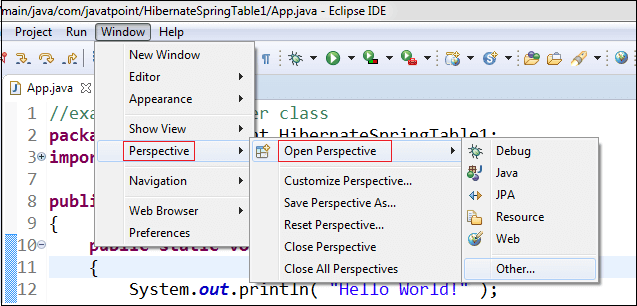
Java 透视图提供以下编辑器和视图:
Java 编辑器:它允许我们在 Java 源文件中编辑或实现源代码。
大纲:显示当前编辑器中源文件的结构。
问题:它显示检测到的错误、问题和警告。
Javadoc:它提供了类、方法、文件等的文档。
声明:在鼠标指针尖端显示变量的声明语句。
任务列表:显示从 Bug 跟踪器工具(如 Bugzilla)下载的任务。
Eclipse 提供以下 Java 透视图:
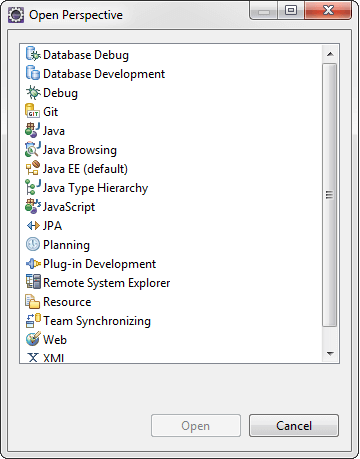
编辑部
编辑器是工作台的中心。它允许我们编辑源文件。当我们单击.java文件时,它会在编辑器中打开。在eclipse中,我们可以同时打开多个编辑器。但是我们一次可以在一个编辑器上工作。标题栏显示文件的名称。当我们在文件中添加内容时,未保存的更改用星号 (*) 表示。我们可以通过按Ctrl+F6键在编辑器之间切换。
下图显示了编辑器。
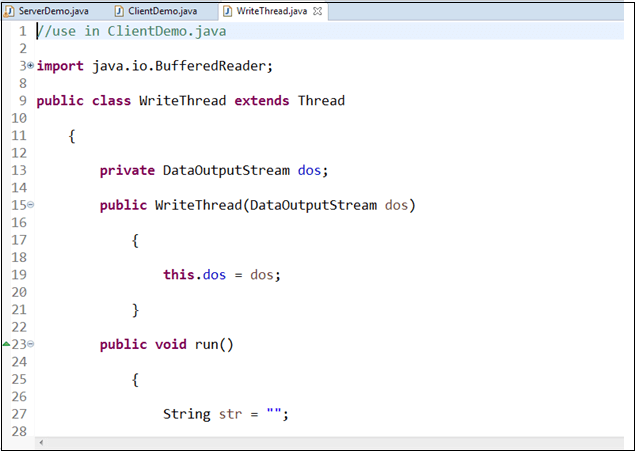
看法
在 Eclipse 中,我们使用视图来导航工作台中的信息。使用大纲视图,我们可以快速跳转到源文件的特定元素。视图的示例有Bookmarks、Console、Navigator、Search、Project Explorer等。如果我们想在 Eclipse 中打开视图,请单击Window 菜单 -> Show View。它显示了 Eclipse 中可用的视图列表。我们可以通过按Ctrl+F7在多个视图之间切换。
Outline:用于显示源文件的结构。它显示了我们在活动文件中使用了哪些方法、类和字段。
Project Explorer:它显示了项目的目录结构。
任务列表:显示从 Bug 跟踪器工具(如 Bugzilla)下载的任务。
控制台:它显示输出、错误和异常(如果有)。
服务器:显示可供使用的服务器以及与服务器相关的其他信息。
搜索:它允许我们搜索项目中的任何内容。
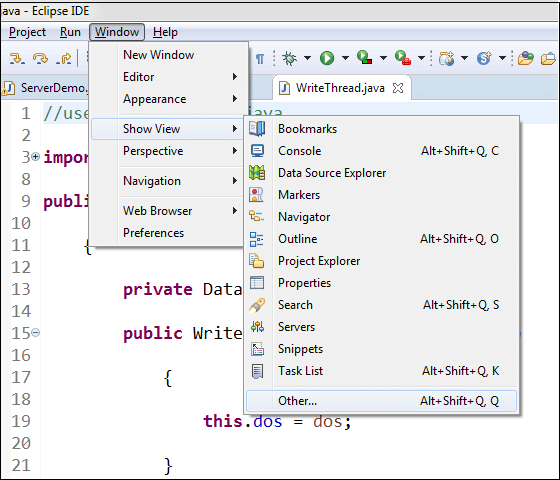
工具栏
eclipse 中有四种类型的工具栏可用:
主工具栏
个人工具栏
透视搜索工具栏
查看堆栈工具栏
主工具栏:主工具栏位于主菜单下方。它包含图形形式的按钮。这些按钮分为不同的部分,如保存、创建、打开、运行、调试等。

独立工具栏: eclipse 中的每个视图都有自己的工具栏,显示在右上角。下图显示了服务器视图的工具栏。

透视搜索工具栏:位于主工具栏的右侧。它包含允许我们在 Workbench 中的打开透视图之间切换的按钮。

查看堆栈工具栏:它是一个工具栏,出现在最小化堆栈中的视图时。这个栏上的图标允许我们在堆栈中打开一个单独的视图。当我们最小化控制台视图时,会出现下图所示的工具栏。
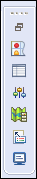
以上就是关于“一文告诉你如何使用Eclipse编程”介绍,大家如果想了解更多相关工具,可以关注一下本站的Java开发工具,里面有更丰富的知识等着大家去学习,希望对大家能够有所帮助。
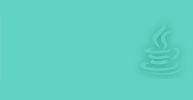 Java实验班
Java实验班
0基础 0学费 15天面授
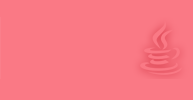 Java就业班
Java就业班
有基础 直达就业
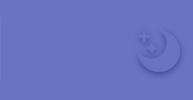 Java夜校直播班
Java夜校直播班
业余时间 高薪转行
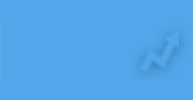 Java在职加薪班
Java在职加薪班
工作1~3年,加薪神器
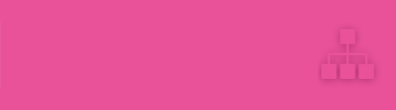 Java架构师班
Java架构师班
工作3~5年,晋升架构
提交申请后,顾问老师会电话与您沟通安排学习