更新时间:2021-05-21 10:31:30 来源:赢咖4 浏览621次
Java的环境配置并不是特别难,但是对刚上手的新手来说确实是一个大问题
首先下载jdk安装包网址进去选择自己需要的版本下载就行了,这里演示的是jdk-8u131-windows-x64_8.0.1310.11,版本稍老,道理一样
下载后直接双击运行,这时会让你选择安装路径
默认是C盘,这里改成自己想要存放的地方,小编放在了D盘的ROUTE文件夹下的java目录下的jdk1.8.0_131
然后点击确定,下一步,开始跑进度条,但是不一会就会弹窗出来jre的安装路径
我们点击更改,然后选择一个别的文件夹,我这里放在了java文件夹下的jre1.8文件夹,因为老放C盘等C盘满了就很麻烦,所以做好分类条理清晰点用着也舒服。
然后点击下一步
接着等待跑进度条,分分钟完事
然后就安装结束了,点击完成即可
接下来就是环境变量的配置
首先右键此电脑,选择属性
点击左侧的高级系统设置
点击环境变量
在下方的系统变量中点击新建
新建变量名为JAVA_HOME
变量值我们点击浏览目录,选择jdk的安装路径jdk1.8.0_131文件夹
然后点击确定
到这里还没有完成,别着急
然后我们还要继续新建一个环境变量
变量名为CLASSPATH
变量值为
.;%JAVA_HOME%\lib\dt.jar;%JAVA_HOME%\lib\tools.jar
path系统变量的配置%之间的相当于一个路径的绝对引用,好处是如果你想给别人演示一遍这个教程,只需要重新安装一边jdk,环境变量重新说说就行了
到这里还是没有完成
接下来配置系统变量path,这里有点东西要注意,一不小心就出错
先按做一遍错误示范
我们点击path环境变量进行编辑
然后点击右侧的编辑
在编辑框的后面输入
;%JAVA_HOME%\bin;%JAVA_HOME%\jre\bin;
接下来做正确示范注意:符号都是英文符号
然后点击确定,确定,确定,直到退出环境变量的设置的地方,这就算是配置完成了
这时候如果打开cmd小黑框进行验证环境变量是否配置成功的话,分别输入java、javac、java -version再分别回车,但是javac的回车后面会报错,这里暂时先不放图片了
在按照上述错误做法进行的时候我们退出来可以发现path系统变量的值多了一个双引号
所以我们只需要再次点击编辑,然后点击编辑文本
接下里窗口会变成下图这样,我们移动光标找到两个双引号并删除就ok了
当然,如果没有按照错误的做法来做的话,直接点击编辑文本,然后把;%JAVA_HOME%/bin;%JAVA_HOME%/jre\bin;输入进去当然就直接ok了
ps:貌似win7系统可以直接点编辑就有编辑文本的效果
打开cmd,下面三种命令同时成功才算是真正的成功,否则还是无法使用。
输入java回车出现类似下图即为成功
输入javac回车出现类似下图即为成功
输入java -version回车出现类似下图即为成功
以上就是赢咖4小编介绍的"JAVA环境变量配置步骤详细教程",希望对大家有帮助,如有疑问,请在线咨询,有专业老师随时为您服务。
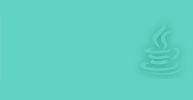 Java实验班
Java实验班
0基础 0学费 15天面授
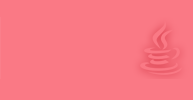 Java就业班
Java就业班
有基础 直达就业
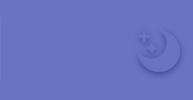 Java夜校直播班
Java夜校直播班
业余时间 高薪转行
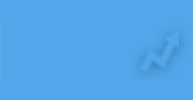 Java在职加薪班
Java在职加薪班
工作1~3年,加薪神器
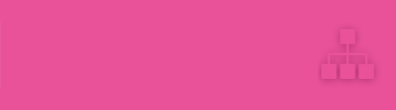 Java架构师班
Java架构师班
工作3~5年,晋升架构
提交申请后,顾问老师会电话与您沟通安排学习