更新时间:2021-05-13 15:36:39 来源:赢咖4 浏览705次
在Win10中配置环境变量的方法跟在Win8和Win7中有些不同,看了看网上好多还是Win7/8里面的配置方法。虽然从原理上基本上没什么问题,但有些细节却会让人很苦恼。特意整理下新的配置方法。我假定你已经正确安装了JDK和JRE。
1. 配置JAVA_HOME
首先打开环境变量的配置界面,新建一个系统环境变量:
变量名:JAVA_HOME
变量值:E:JDKJDK1.8
其中变量值为你的JDK安装目录
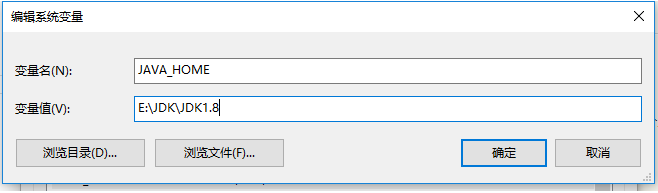
2. 配置CLASSPATH
与JAVA_HOME的配置方法类似,再新建一个变量名为CLASSPATH的环境变量
变量名:CLASSPATH
变量值:.;%JAVA_HOME%libdt.jar;%JAVA_HOME%libtools.jar;
可以看出CLASSPATH就是要找你JDK目录下的lib中的dt.jar和tools.jar
到这里跟Win7/8下基本一致
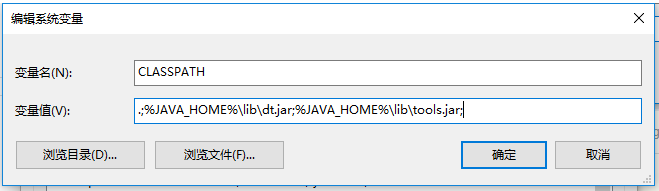
3. 配置Path
Path环境变量需要添加一个变量值。Path界面有点不太一样
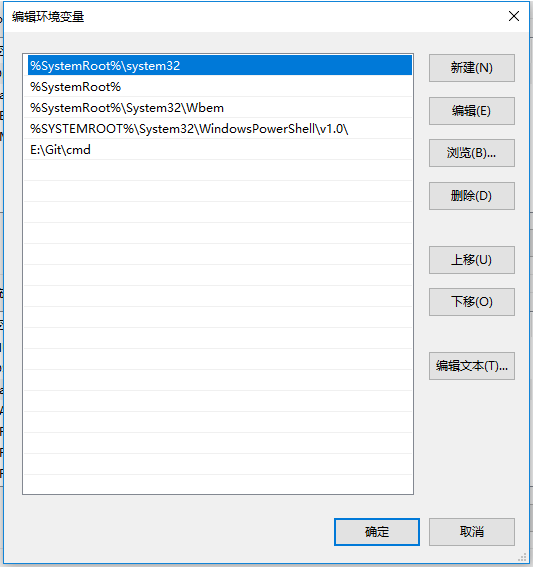
此时配置环境变量的方法有两个,一是直接新建,二是编辑文本
方法一:直接新建
点新建后直接把%JAVA_HOME%bin和%JAVA_HOME%jrebin输入进去。
变量值:%JAVA_HOME%bin
变量值:%JAVA_HOME%jrebin
注意:输入的时候不要有分号
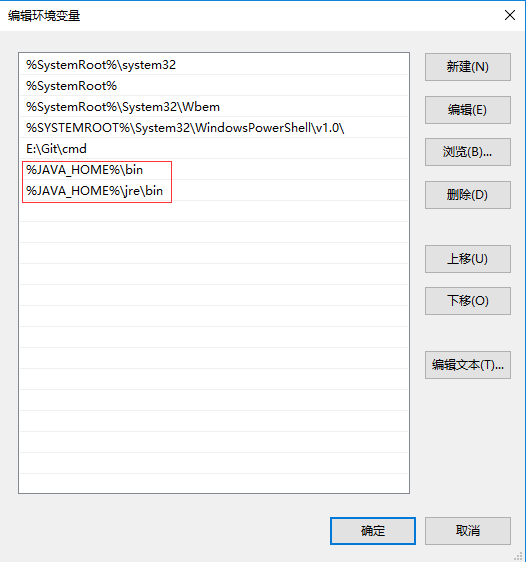
方法二:编辑文本
点击编辑文本把%JAVA_HOME%bin;%JAVA_HOME%jrebin;输入到文本的最末端。
变量值:%JAVA_HOME%bin;%JAVA_HOME%jrebin;
注意:输入的时候不要忘了分号
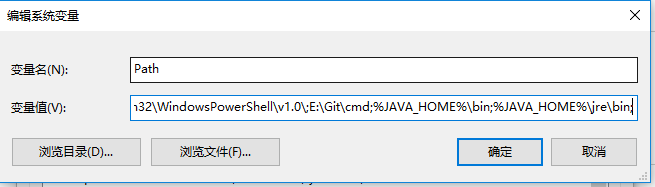
4. 测试
打开Windows PowerShell
输入Javac和Java-version,如果出现下图的界面就说明配置成功了。
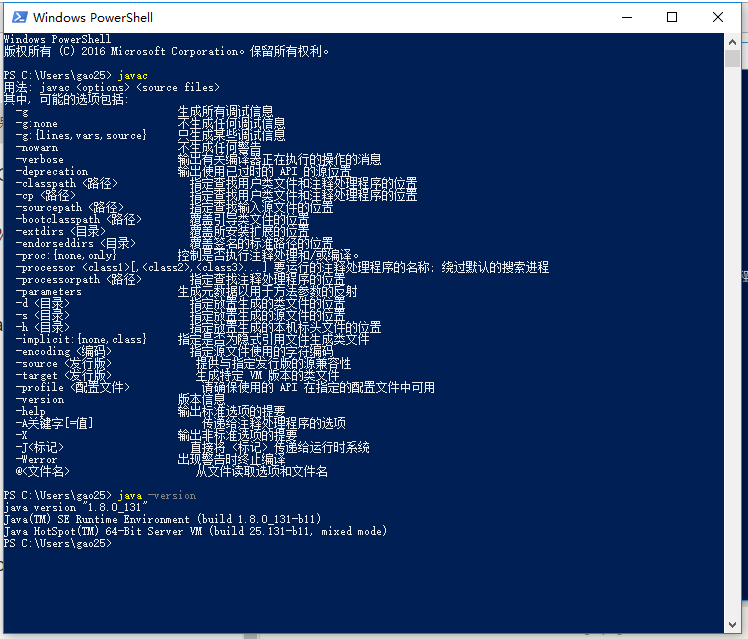
以上就是赢咖4注册机构的小编针对“Win10的Java配置环境变量教程”的内容进行的回答,希望对大家有所帮助,如有疑问,请在线咨询,有专业老师随时为你服务。
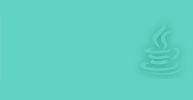 Java实验班
Java实验班
0基础 0学费 15天面授
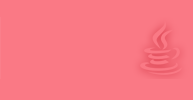 Java就业班
Java就业班
有基础 直达就业
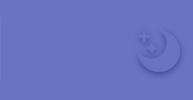 Java夜校直播班
Java夜校直播班
业余时间 高薪转行
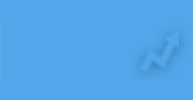 Java在职加薪班
Java在职加薪班
工作1~3年,加薪神器
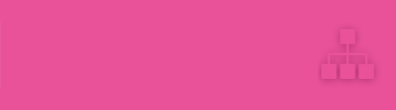 Java架构师班
Java架构师班
工作3~5年,晋升架构
提交申请后,顾问老师会电话与您沟通安排学习